In the AI world, AI tools for design are on the rise and among them, Canva AI tools are making their mark slowly and steadily.
Using these tools, anyone can design a perfect piece of creativity. It doesn’t matter whether one is highly trained or not; these tools simplify how one can come up with sensational creatives. If you’re looking for affordable and intuitive design AI tools, you can surely invest your money in these AI tools for design by Canva.
This blog post will cover everything about Canva’s AI, how they work and where you can find them. In addition, it will also explore 3rd party AI tools for designing Canva support. So you can make the most out of your Canva journey.
If you’re ready to dive into the pool of design AI tools, then let’s jump right in.
8+ Official Canva AI Tools (or Canva Magic Studio Tools)
The AI tools Canva has launched go by the trademark of Magic Tools, and currently, there are 9 Magic Tools Canva offers that are as follows:
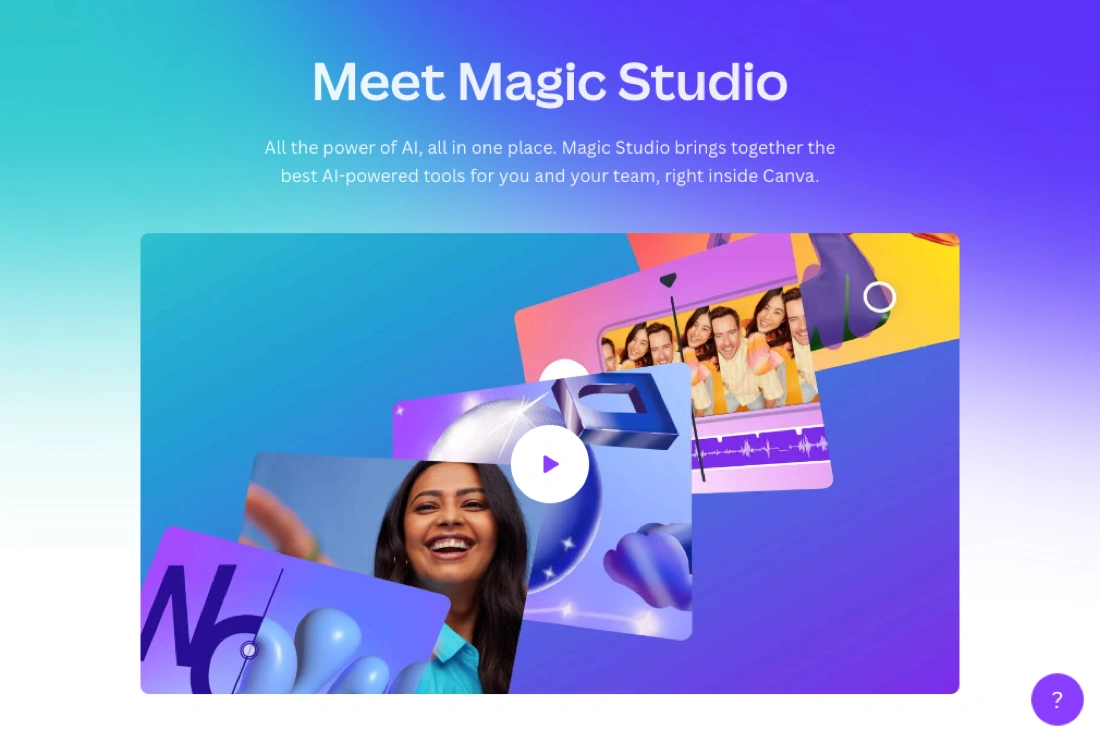
- Magic Media.
- Magic Write.
- Magic Switch.
- Magic Erase.
- Magic Grab.
- Magic Expand.
- Magic Edit.
- Magic Morph.
- And Magic Animate.
Each tool includes its own intuitive customisation options, making designing simpler. Let’s start with what Magic Media does.
#1 – Magic Media: Turn Text Into Image
When we have to use an image, we usually know what kind or type of picture will satisfy our needs. Keeping this in mind, we visit online image galleries and begin our search. If we are lucky, we’ll find an image that likely matches our imagination.
However, as many websites or professionals use these platforms, having a stock image in a project seems dull. Also, we often don’t go for the image that comes first. So, in that case, we either refine our search or start scrolling. Once we start scrolling, we keep scrolling until we find the perfect image. But nothing’s perfect, and our search for the matching image continues.
This makes us tired as well as robs us of our crucial time.
However, there’s a solution to every problem. And Canva’s Magic Media AI tool can end your endless search to find the perfect image. This effortless and creative tool can generate images from text.
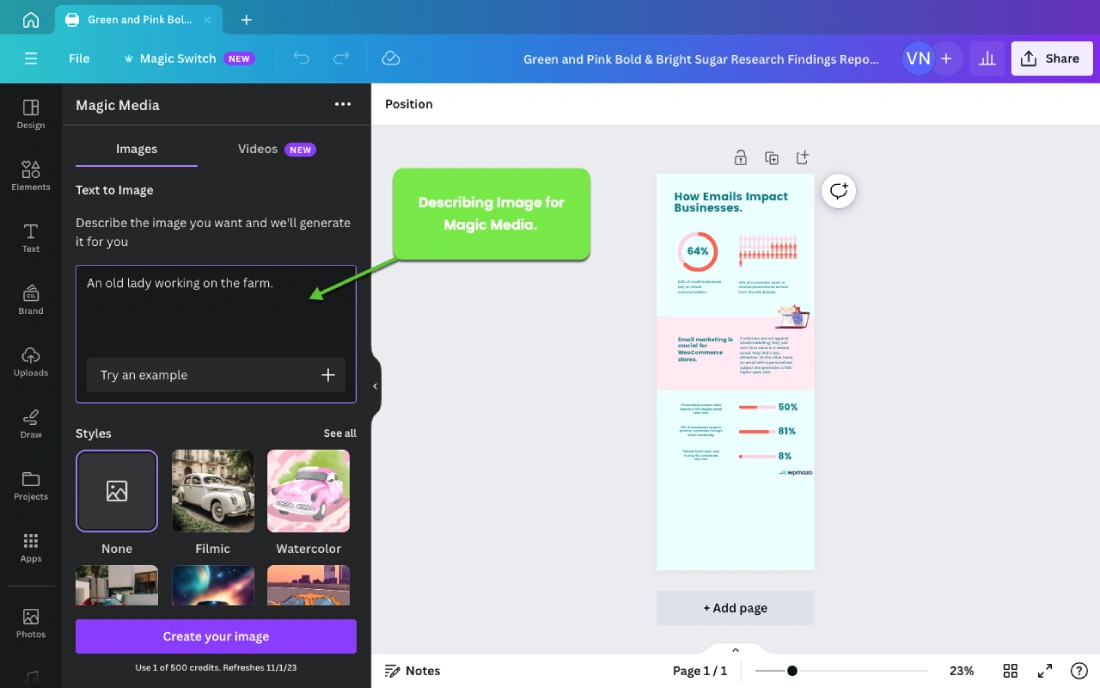
All you need to do is write a prompt with context in the text to the image field, and Magic Media will generate your image in no time.
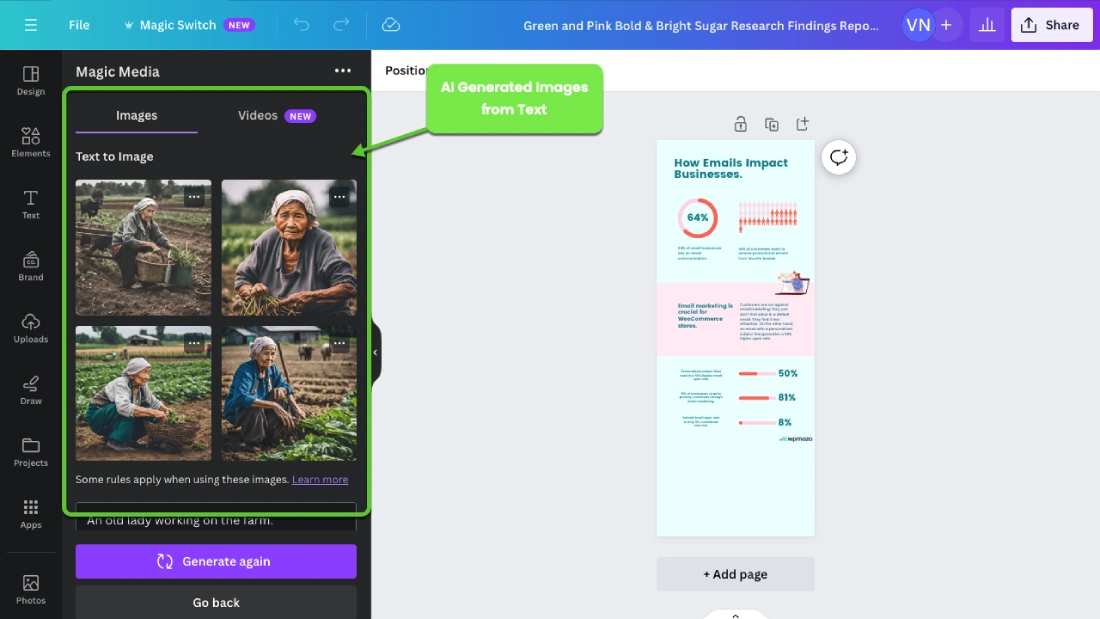
A new update to Magic Media now lets you generate video from text as well. You need to describe the scene and this AI tool will generate a few seconds of video. Isn’t it cool? It’s totally is.
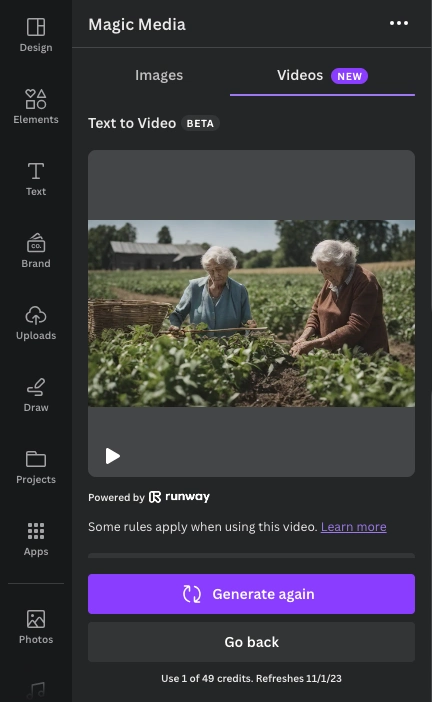
#2 – Magic Write: No Need to Switch Apps or Windows for Content
Almost every creative work requires content; however, what’s annoying is visiting the application or website or the doc where the content is written. You create something, and visiting the content file becomes a long process that can affect the creative work.
And in Canva, people mostly use pre-built templates that have content. You can’t use that content, and to write something new takes time. But now Canva also offers a solution to this problem, which is Magic Write.
Now, while creating a creative, you can use AI-generated content without needing to use the demo content of those template files.
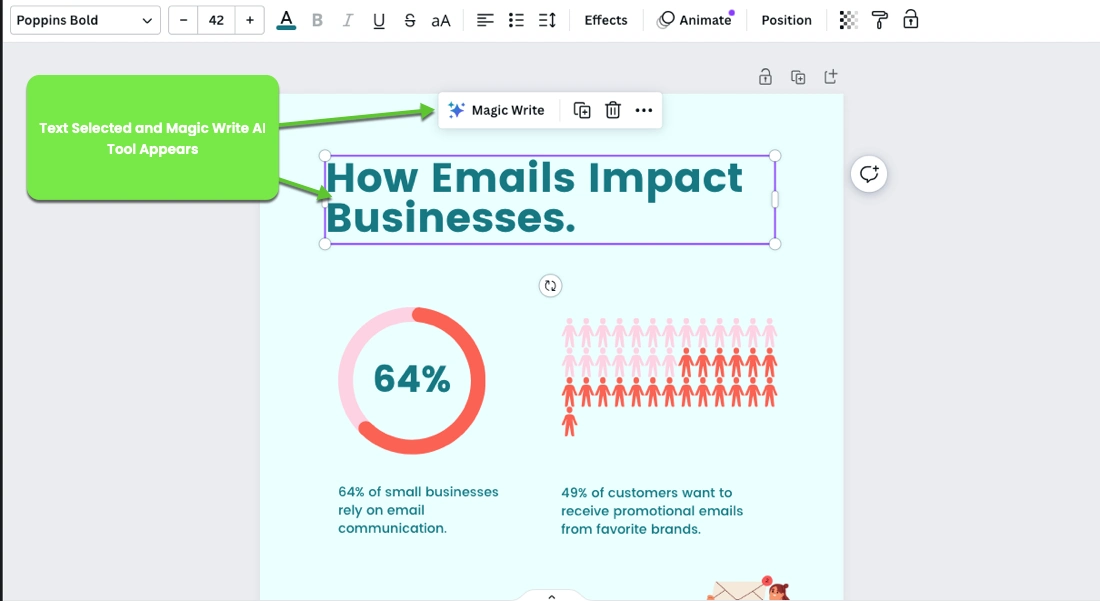
Select the text, and the Magic Write option will arrive, providing you with different content generation options. You can also check spelling to make your content error-free. The AI prompt it offers are,
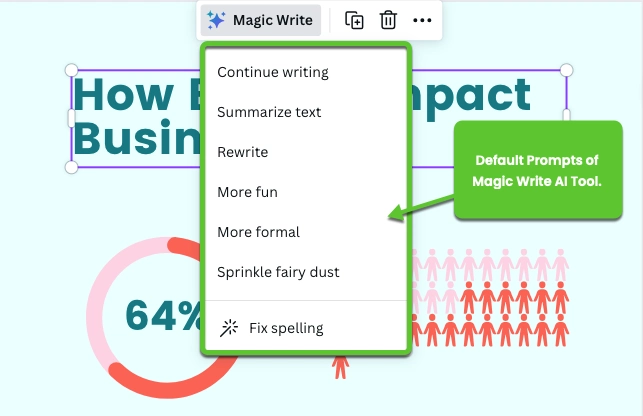
- Expand your writing.
- Summarize the text.
- Rewrite.
- Make content more funny.
- Turn it into formal.
- Or just try something on its own using the Sprinkle fairy dust option.
#3 – Magic Switch: Resize Project For Something Different
Previously, when working inside Canva, you needed to change the image size manually. You had to mention the pixels or dimensions. Sometimes, you get the dimensions right, but other times, things can go a bit crooked.
And you need to rework the size until you get it right.
For not-so-professional photo editors or wannabe graphic designers, resizing is like rocket science. Therefore, to ease people’s effort, Canva has released the Magic Switch AI tool that resizes creatives automatically, keeping the right dimensions or pixels in mind.
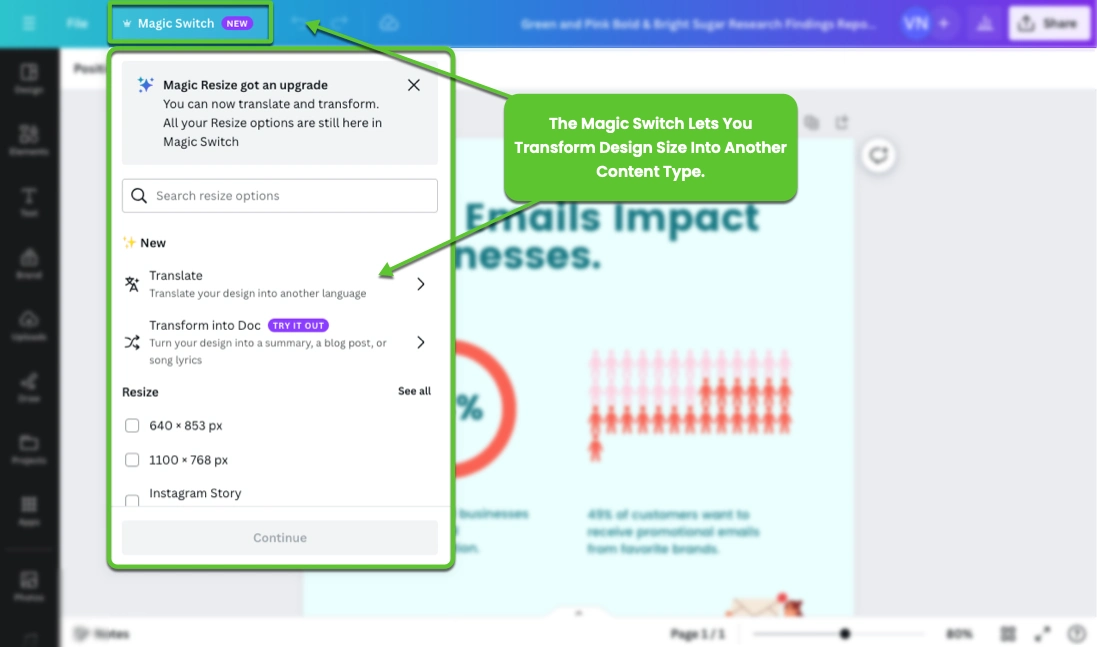
Now, you don’t have to be so much pro with the detailing of shape. Instead, focus more on creating great work. When you’re done and think you need to transform your work into another content type and don’t know the exact dimensions, simply hit the Magic Switch button.
#4 – Magic Erase: Take Unnecessary Out
Want to hide something from your graphic without affecting other elements? In that case, you can use the Magic Erase Canva AI tool.
It’s an image editing AI tool that offers seamless hiding of the element regardless of placement. Whether it’s part of an element or something completely alien, using this tool, you can easily hide that.
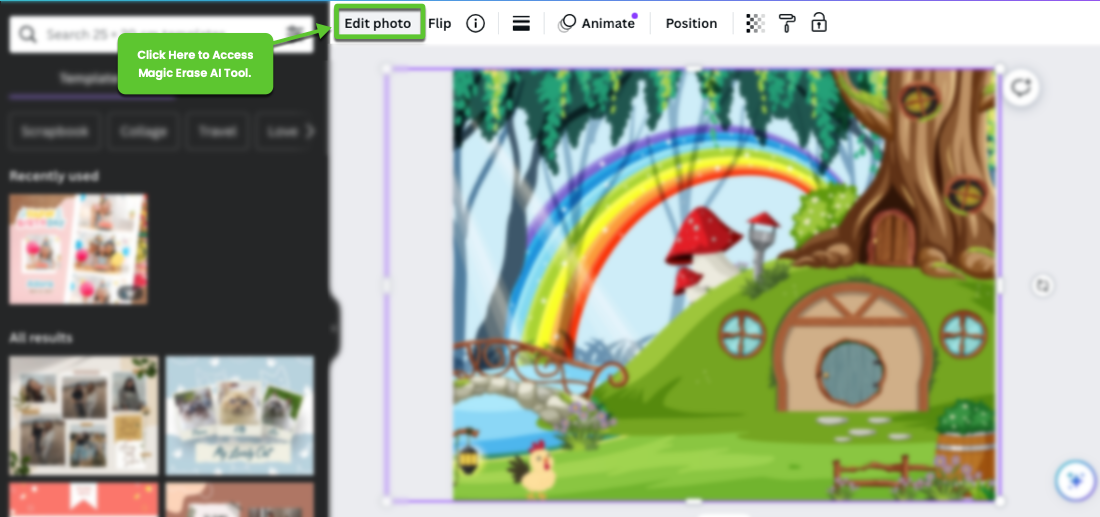
To access this tool, you need to open the Edit Photo option, where you’ll get this image editing AI tool.
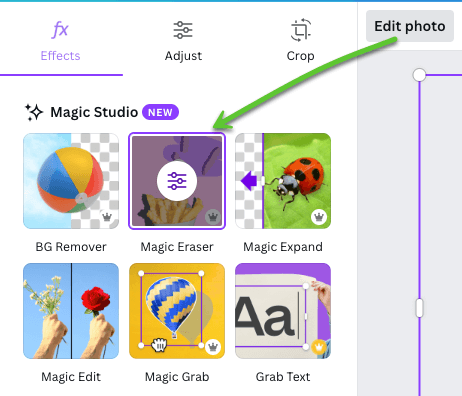
#5 – Magic Grab: Pick the Right Element
You’ve got an image in which you want to extract one element, and using the Magic Grab, you can easily do that. This new Canva AI tool can help you grab a person from the image, an object or something else without needing to hide other elements if you do it by selecting and cutting the element.
For example, you want to grab the subject in the following image. Using the Magic Grab, you can do it easily.
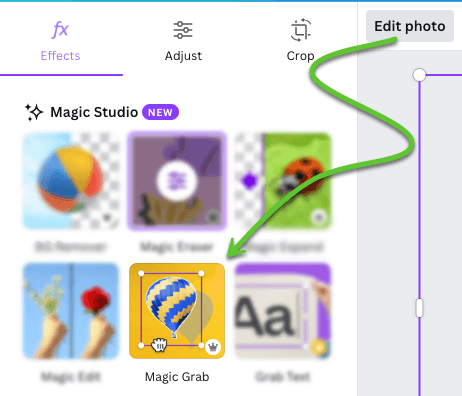
First, go to the Edit Photo and click on the Magic Grab. It will automatically select the subject, which you can move, and the background will be automatically filled.
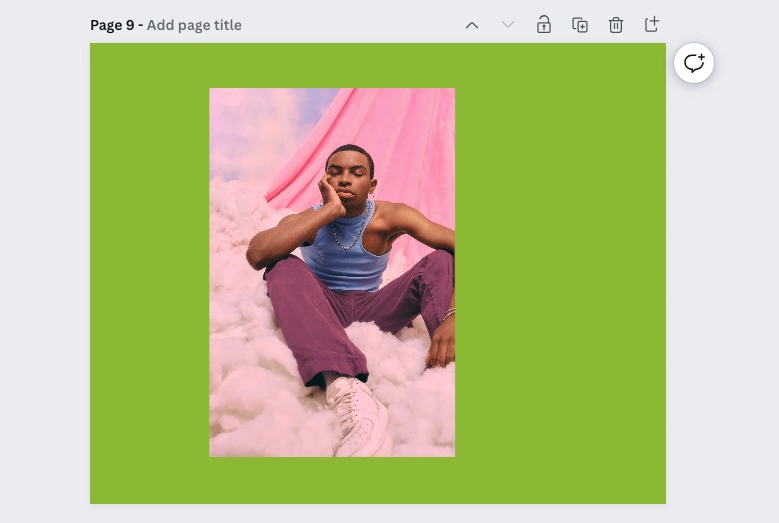
Image before using Canva Magic Grab
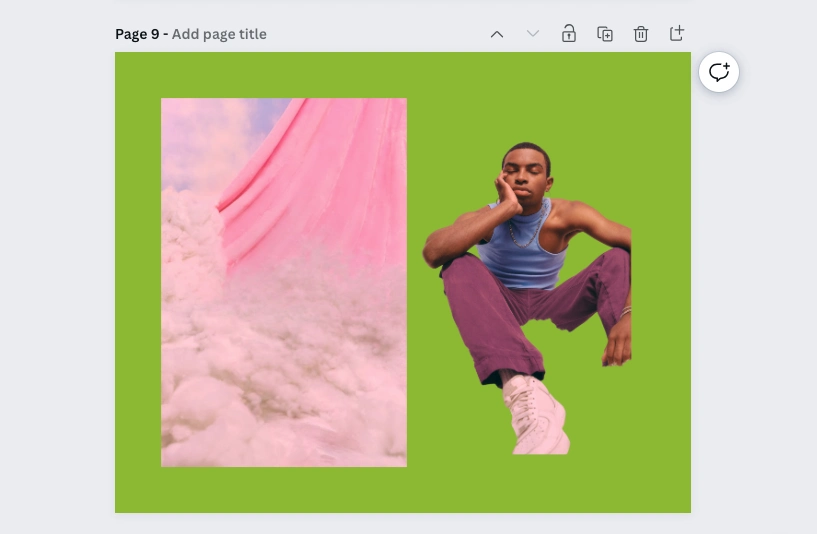
Image After Using Canva Magic Grab
Now, with this function, you no longer need Adobe Photoshop to cut the subject, make the background transparent and so on.
#6 – Magic Expand: Bring What’s Missing
Sometimes, we find the perfect stock image, but often, some part of it seems missing. In that case, we move on to something else which doesn’t satisfy our needs like the previous one can do, but it’s missing the right element, and we don’t know how to bring that element.
But using the Magic Expand functionality of Canva, you can now bring that missing element using the power of generative AI. For example, in the below image, the woman is missing her right arm, or it’s hidden.
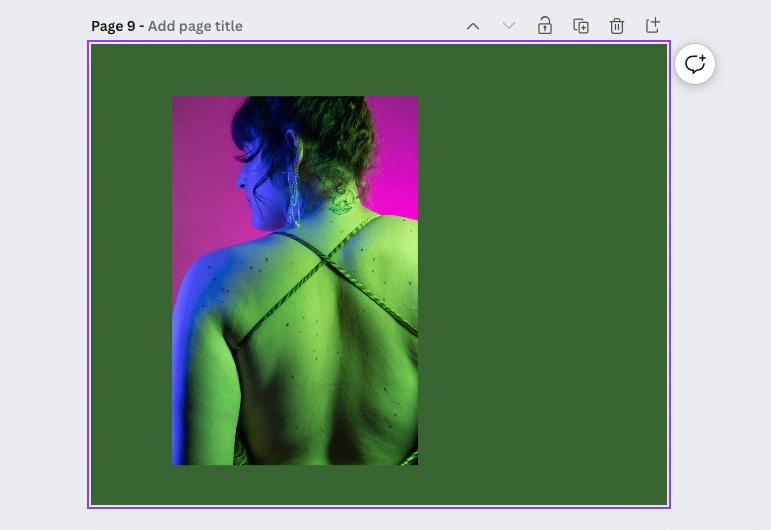
This image might look good if we have her with all the body parts.
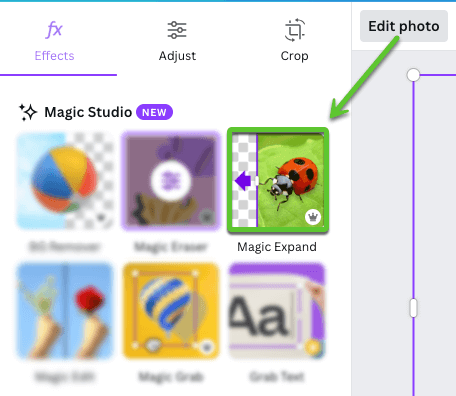
So, now, to bring her missing arm, all you need to do is click on the Magic Expand and the AI will work and provide you with some results.
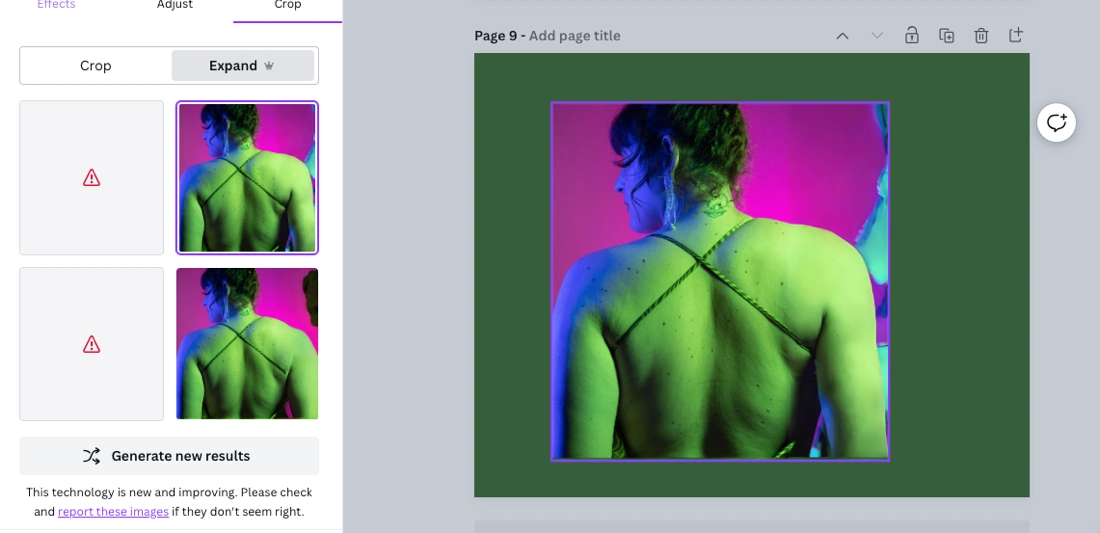
From multiple results that satisfy your needs, use them.
#7 – Magic Edit: Retouch Your Elements
The stock image you’re using is good, but your imagination tells you that if this particular element were a little bit different, then it would be perfect.
Manually, it’s a laboring task. You need to make multiple touches even if you’re a pro image editor.
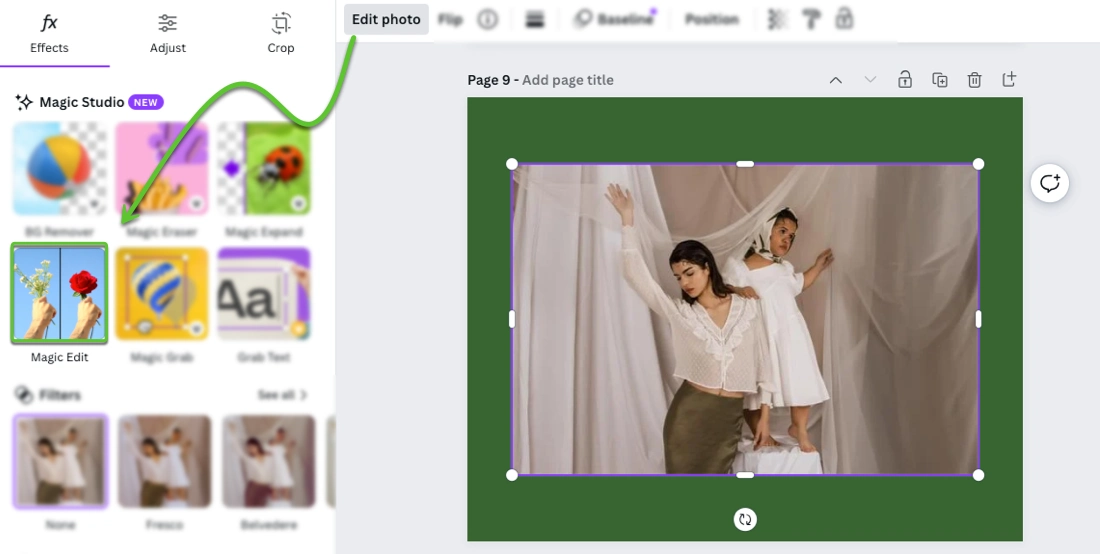
But the new Magic Edit AI tool makes this smooth.
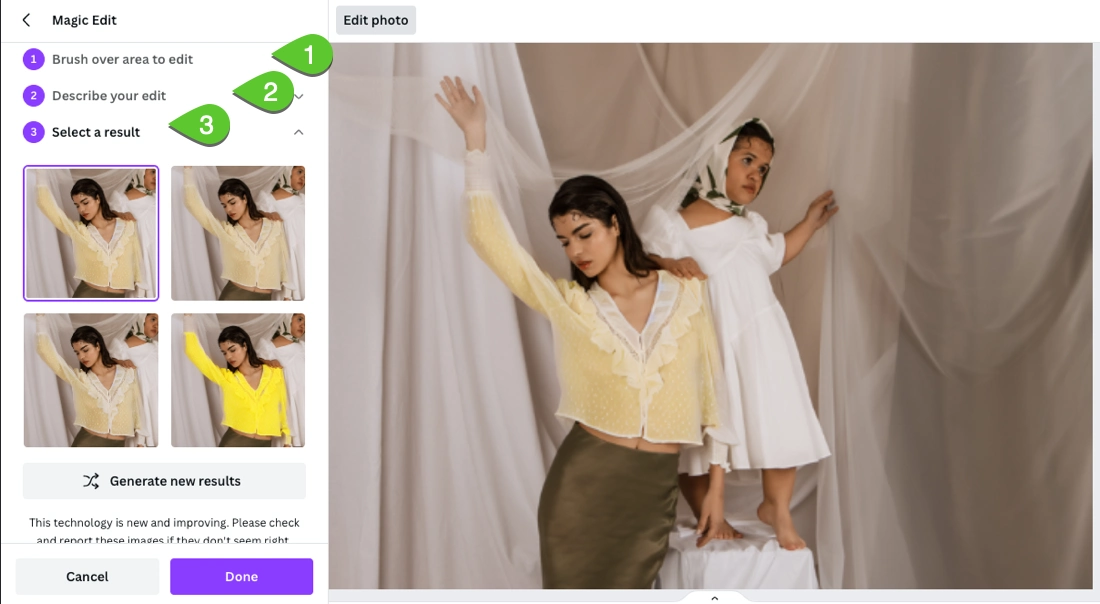
You can transform your images into something new by selecting and describing what you need and then pairing it with the results generated by another AI tool, which is Magic Morph.
#8 – Magic Morph: Transform Images Into Something New
People have strange imaginations. Very strange. They can think of a train made out of balloons. An airplane is made of clouds, and even the Taj Mahal is made of chocolate.
So, how do you meet these expectations? Well, if you’re using Canva, you can use the Magic Morph.
It’s a new AI tool that can transform your image/elements into something different.
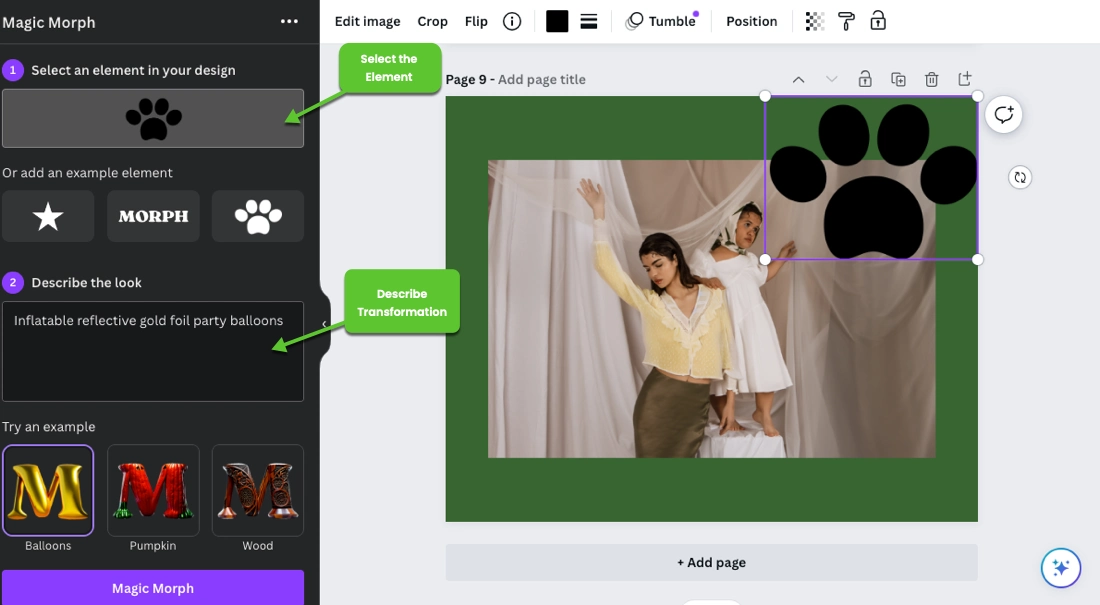
You have to select your element, then describe how you want to transform it, and then the Magic Morph will generate results for you.
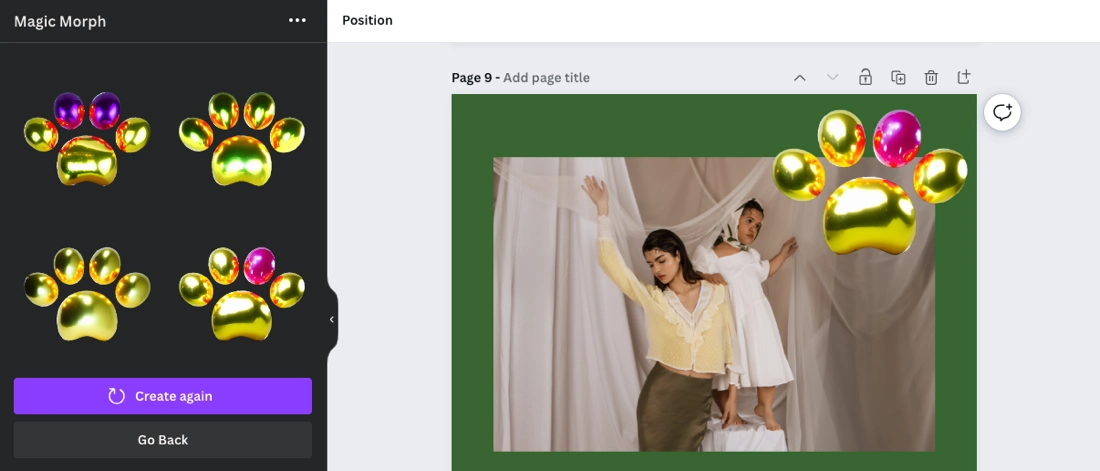
#9 – Magic Animate: Use the Best Animations
Magic Animate of Canva is a simple yet effective AI tool that allows you to pick the right animation effect for your element. Simply select the element and click on the animation tab, then choose Magic Animate, and it will suggest the appropriate animations your element can have.
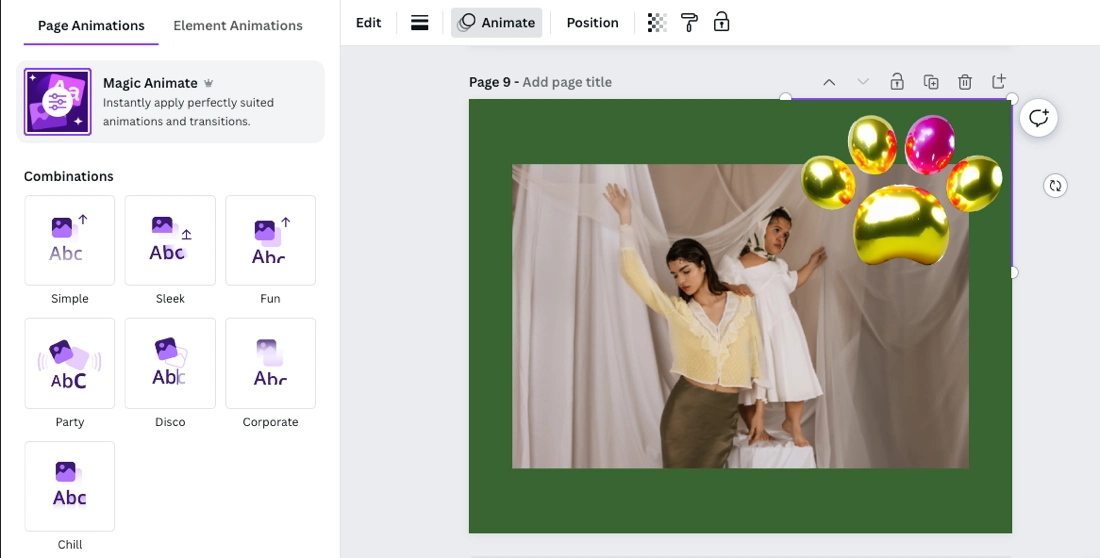
It’s good if you don’t want to ruin your graphics with something that doesn’t sync with the element’s structure or its nature.
13+ Third Party Canva AI Tools
There are a total of 14 third-party AI tools available in Canva. To use them, some require you to have an account on those tools platforms. So, if you want to incorporate those platforms’ functionality in Canva, then it’s the best way to use them.
#10 – Murf AI: Add Voiceover to Your Designs
Murf AI is popular for turning content into voiceovers. Or you can say, text to speech. If your design needs voiceovers, then you can use your Murf AI account in Canva and easily add voice to your splendid creations.
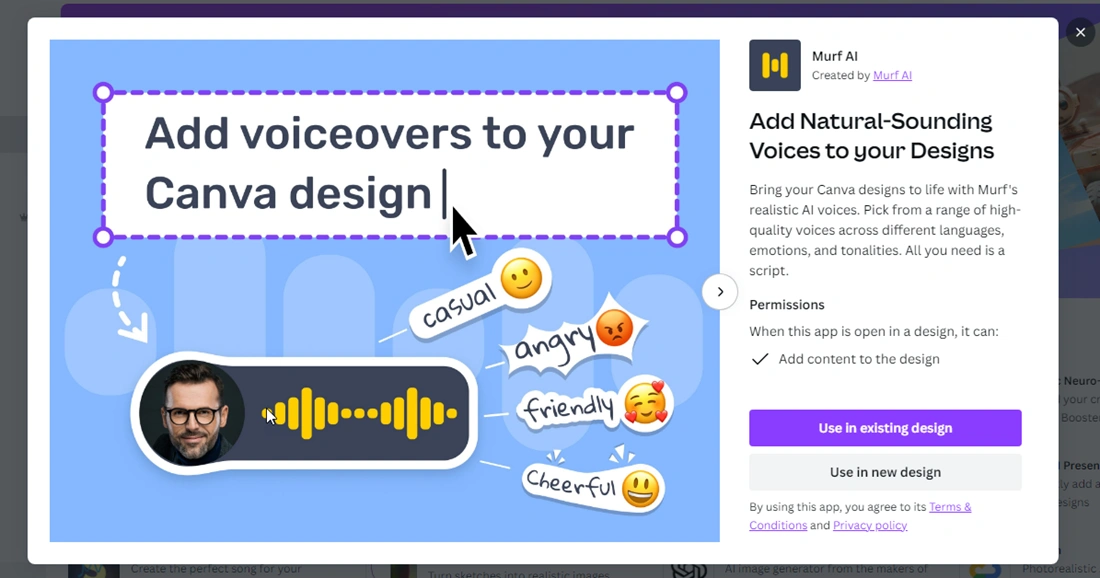
With this, you don’t have to upload the audio file of the voiceover to your design. But you must have a Murf AI account. Otherwise, you can’t use it.
#11 – Mojo AI: Generate AI Art and QR Art
Yes, there are different AI tools out there that can help you generate amazing AI art. But if you want to stick with something fantasy-based, then Mojo AI is your genie.
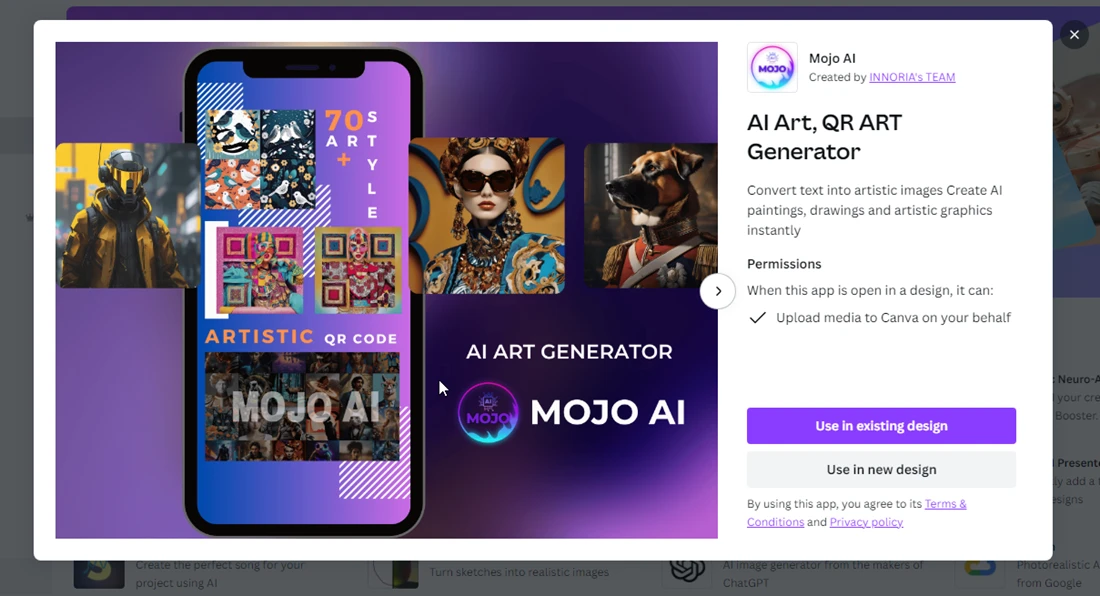
It’s a straightforward design AI tool available with Canva that can help you quickly come up with an impressive piece of art. And not just art, but also art in QR code shape as well. This gives your art a new touch and grabs more users’ attention.
#12, 13 – AI Voice and AiVOOV: Add Professional Audio to Your Designs
If you’re not using Murf AI but working with AI voice by play.ht, then the AI Voice tool is an effective option you’ve got inside Canva.
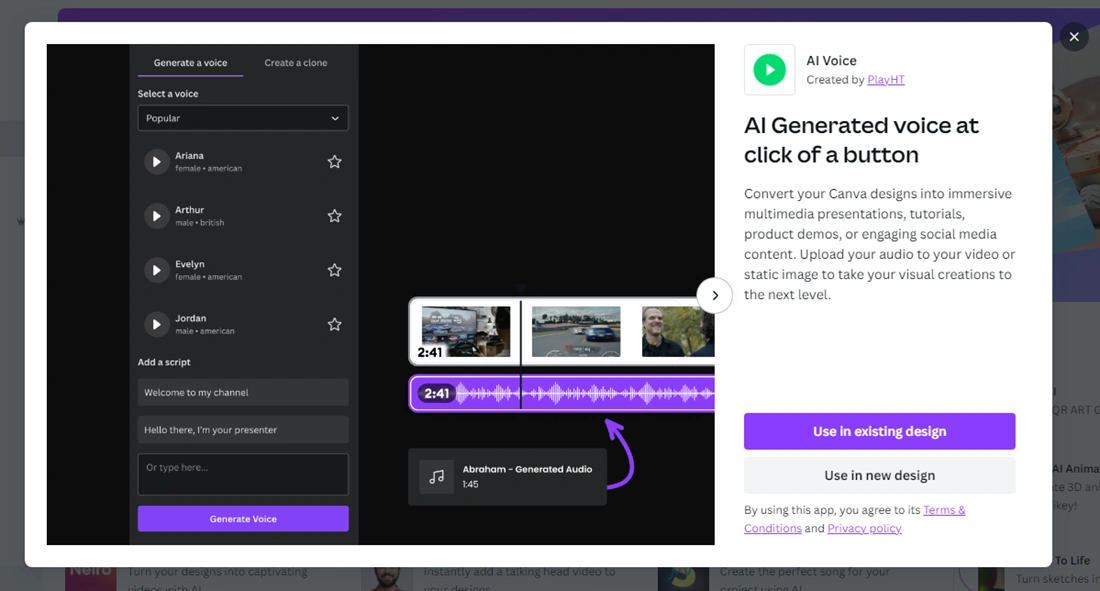
Using this, you can turn text into speech with over 100 different AI voices of different dialects.
If you don’t want to use the pre-built AI voice but like to use yours, then you can train this tool with yours as well. All you need to do is select the Create a clone option, then upload your voice sample, and that’s it; you can use your voice for the script or text you have.
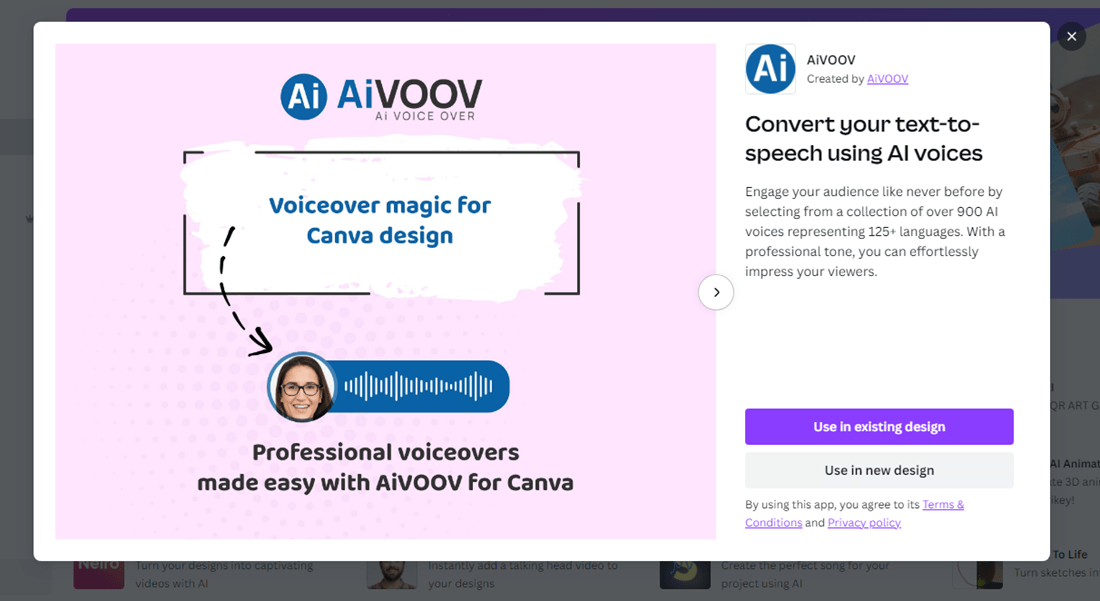
Another AI tool available in Canva to generate AI speech is AiVOOV. This single tool provides you with 125+ languages and over 900 AI voices, which are huge to bring diversity into your projects. To use this AI tool, you need to connect the account and then proceed with its options to generate the text-to-speech AI voice.
#14 – Hippoc-neuro AI: Get Insights on Your Canva Designed Ads
Canva can design anything, and if you’re designing creative for ads, then you should know what works best in the advertising industry. Yes, you can use the internet to learn some tips and tricks; however, what’s best is you know what kind of content triggers people’s neurons.
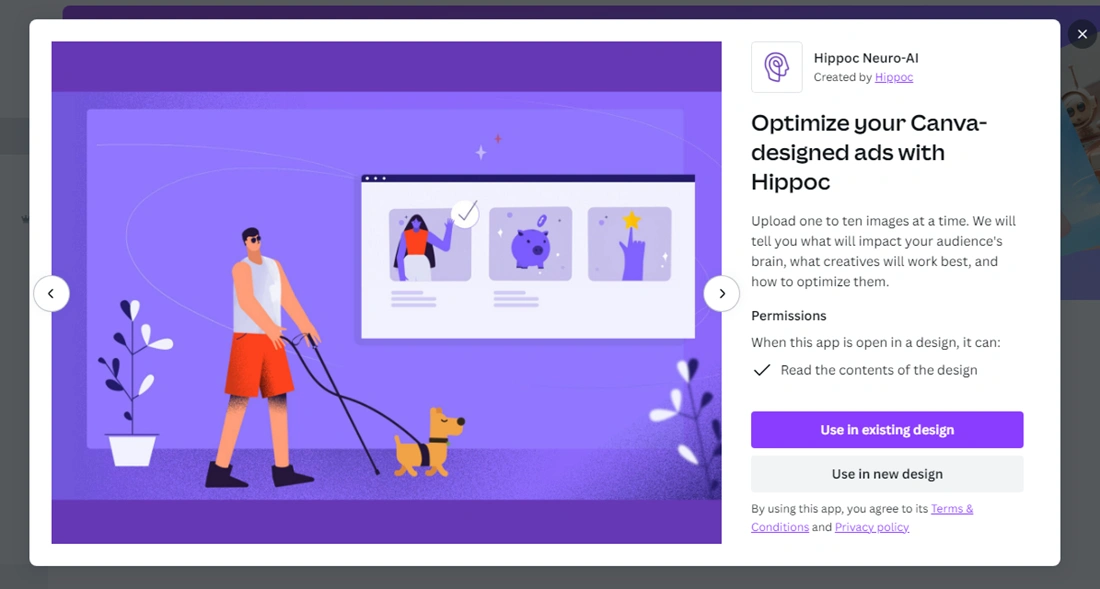
And that you can find using the Hippoc-neuro AI tool available with Canva. Using this, you can learn what will impact your audience’s brain. What creatives will work the best, and how can we improve them if they are lacking something.
To learn all this, you don’t have to do anything extra. Simply upload your images, and the rest will be taken care of by Hippoc-neuro AI. That’s the magic of this tool.
#15, 16, 17, 18 – Heygen AI Avatars, DeepReel AI Videos, D-ID AI Presenters and Avatars by NeiroAI
A design simply with words will not engage viewers in a deeper sense as video content is getting more preferred nowadays. But, if you have audio as well as script, then you can use AI avatars to improve your design presentation.
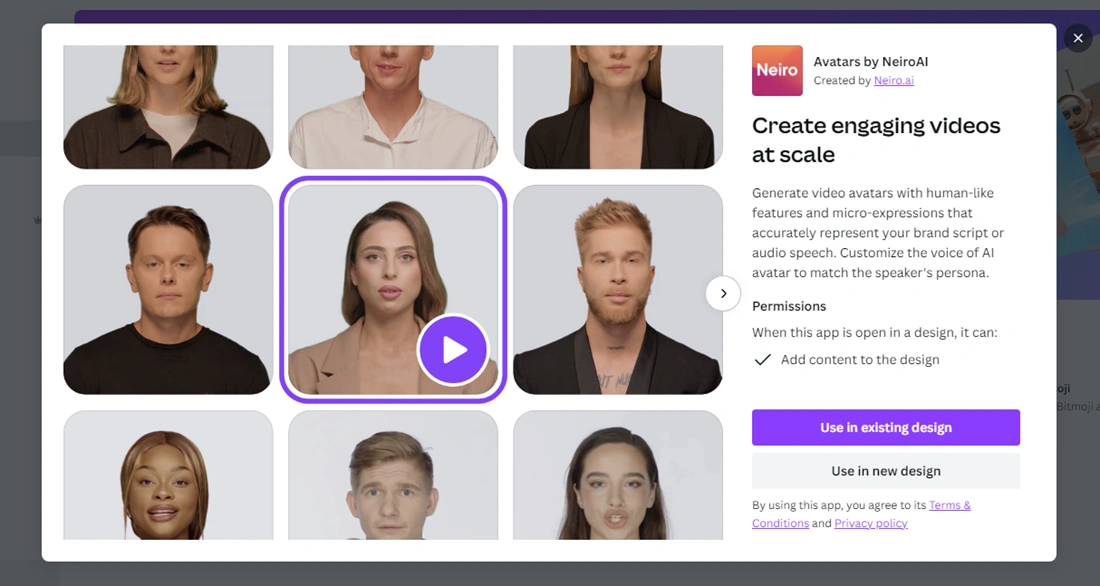
To add talking avatars, you can use any of the four AI avatar tools available with Canva. The four tools are,
- Heygen AI Avatars.
- DeepReel AI Videos.
- D-ID AI Presenters.
- And Avatars by NeiroAI.
These tools can transform your script into talking AI avatars that look great on your design and impressively engage people. Users won’t have to read the content; instead, they will focus on what is being said and displayed.
#19 – Soundraw: Use the Best Song
A good design with a beautiful soundtrack becomes sensational. People love the soothing track as much as they like the creative that aligns with it.
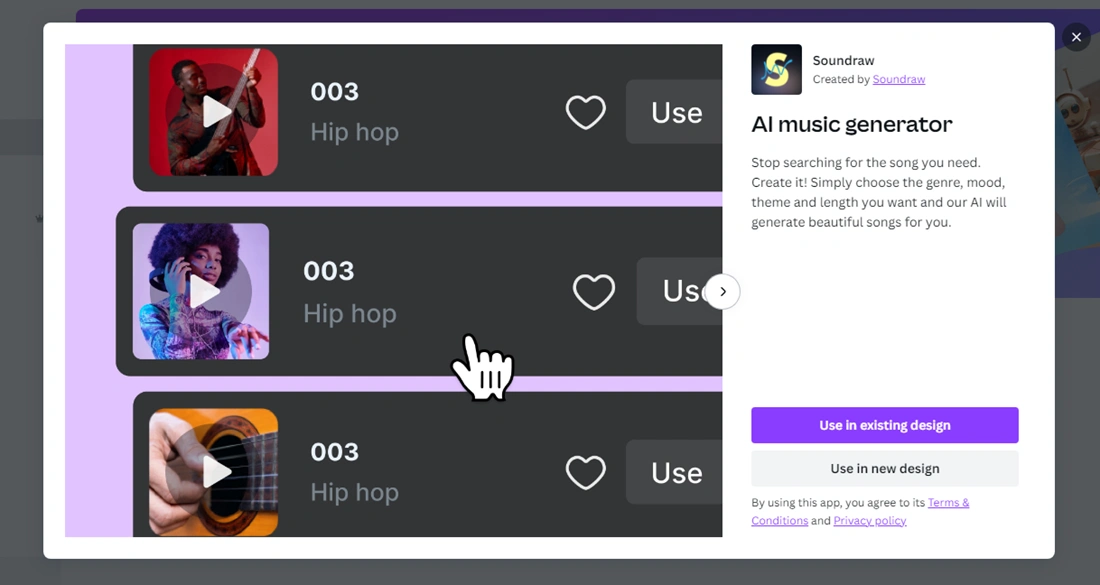
Yes, we can pick a song that we like. However, we rarely pick a song that’s suitable for the creative. Therefore, the Soundraw AI tool in this place can help you create appropriate songs for your design in Canva.
This music AI tool eliminates the need to search for songs. Instead, it provides powerful tools to select the genre, mood, theme and length to find the right song/generate one. You can totally rely on this AI tool’s capability to match your expectations and level your creative work’s impression through sound.
#20 – Sketch to Life: Bring Your Sketches to Life
Every person has a little bit of creativity inside their mind. And the best way to bring that out is to draw. Often, people sketch things they want to showcase to the world or insert into their designs.
However, mostly, they don’t want to use sketches. Instead, they try to present their imagination using sketches but want something realistic.
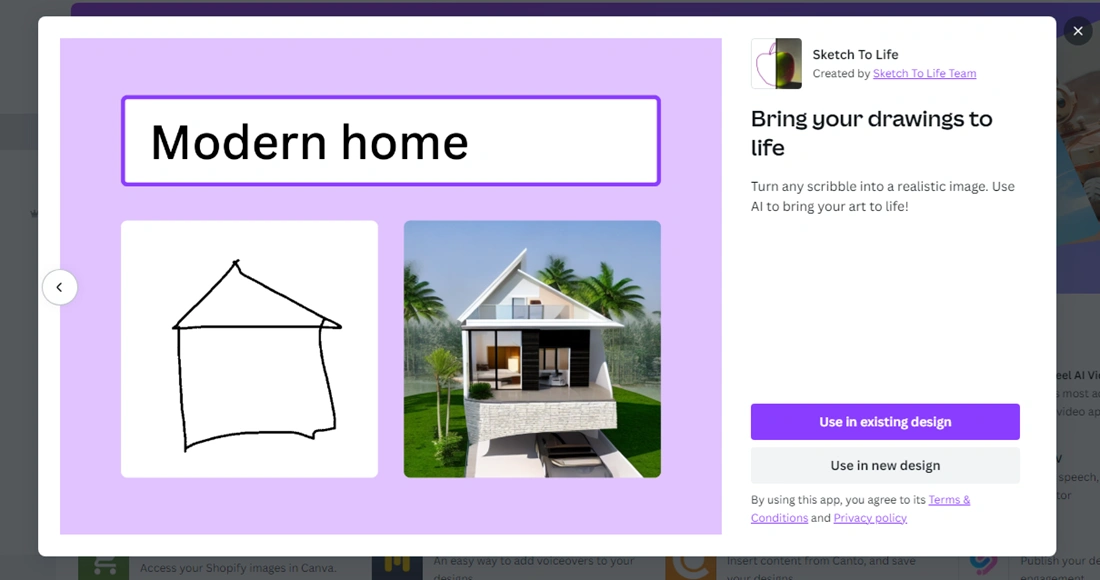
Now, if you’re designing, sketches won’t do much. You need real graphics, but if you have an idea of what you want, then sketches can help, and to bring your imagination to life, Canva supports the Sketches to Life AI.
Using this AI tool, you can transform simple lines into something real. Whether you draw a house or a futuristic car, this AI can make it into a real graphic.
#21, 22 – DALL-E and Imagen: Generate Perfect Images for Your Project
If you’re using DALL-E to generate your images, then Canva also supports this AI tool from the makers of ChatGPT. With Canva, you get 25 credits to generate your images using DALL-E. Simply describe what you need, and it will generate in a moment.
You don’t have to visit DALL-E precisely over and over for your creative works because Canva has brought it right into its AI tools arsenal.
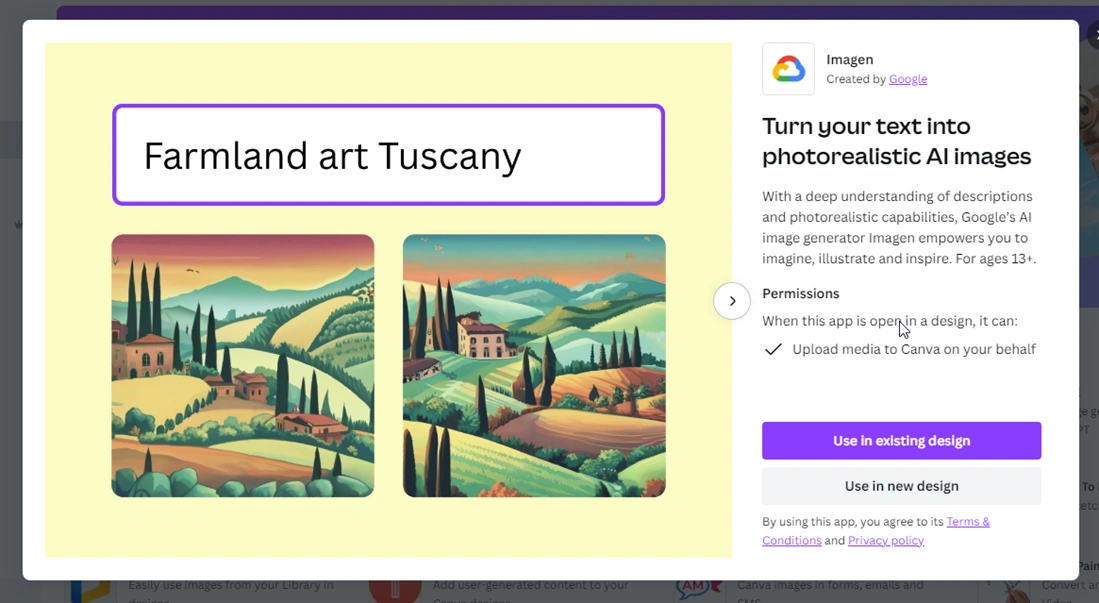
Imagen from Google is another tool available in Canva to generate realistic images from your text. Likewise, DALL-E, Imagen also lets you generate 25 images from text. Both provide you with amazing image generations that you can effectively use in your designs. Just try them without any hesitation and without opening their platform.
#23 – Childbook.AI: Create Stories Like Never Before
Do you want to create stories using the power of AI? Then, Childbook.AI, built into Canva, is the perfect tool to do that. It provides you with illustrations and chapter texts to quickly bring your story to the floor.
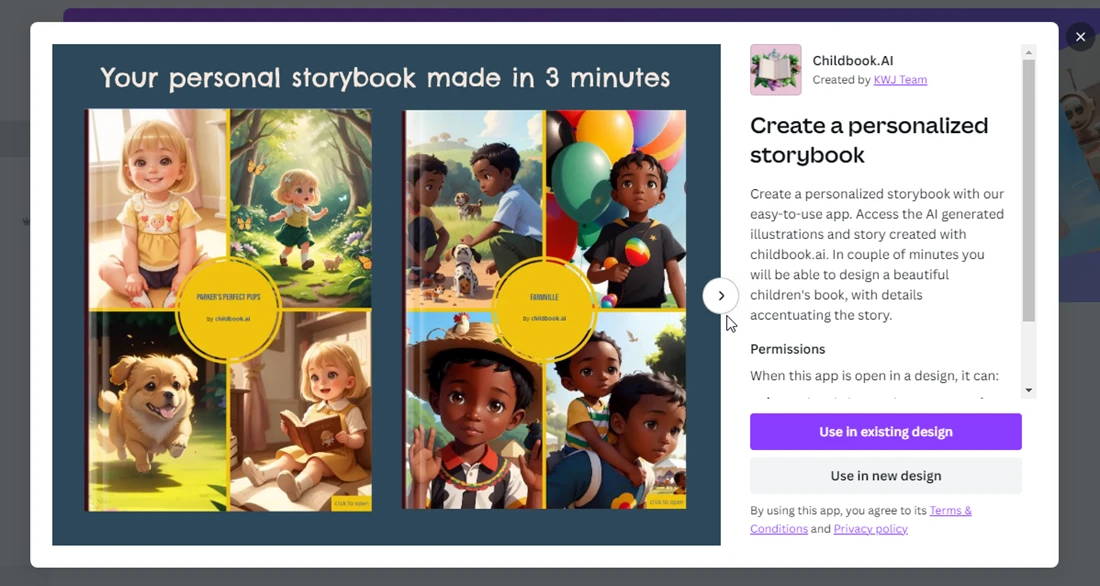
What’s interesting about this tool is that it details your story so impressively that nobody can say it’s AI-generated.
When you use it in Canva, you get some prebuilt stories from which you can have an idea of what kind of art you can expect from this AI tool. You can showcase illustrations as well as a storyline alongside the story.
The text exactly matches the illustrations. Hence, it is a perfect tool to complete your stories in no time using Canva.
How to Access Canva AI Tools?
All these AI tools can be accessed directly from Canva, and you don’t have to install any extension or plugin. You get two ways that allow you to access these AI tools easily. However, official Canva AI tools can only be accessed through the 2nd method.
Let’s see what they are.
Method 1 (Through Homepage)
To access 3rd party AI tools available in Canva from the homepage, what you need to do is click on the Apps menu in the left sidebar.
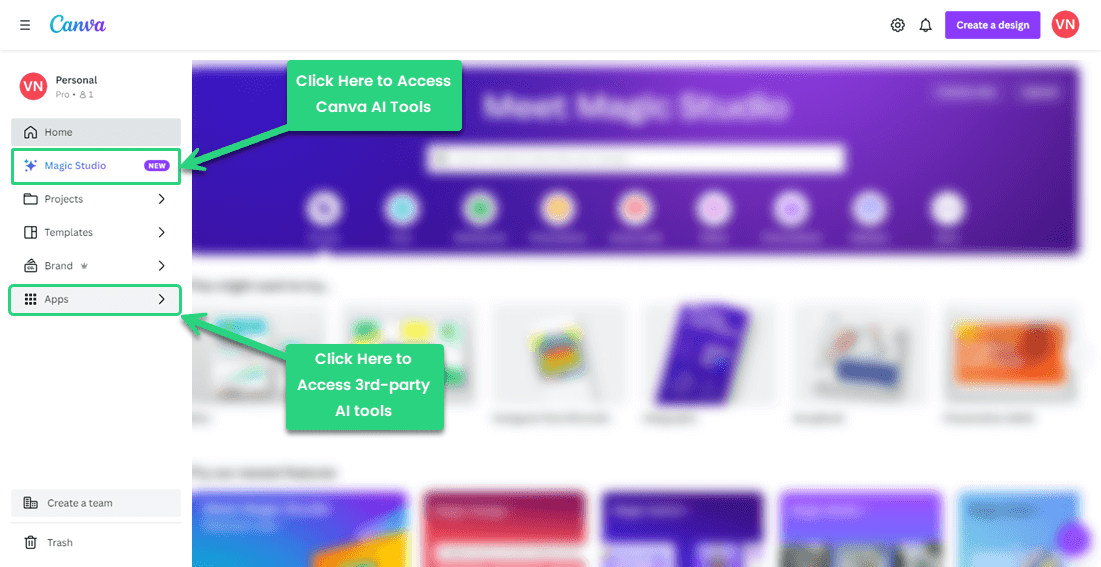
This will bring all the apps available in Canva. Now, to sort your AI apps, simply search AI in the search field, or click on the AI-powered button, and all the apps will be displayed.
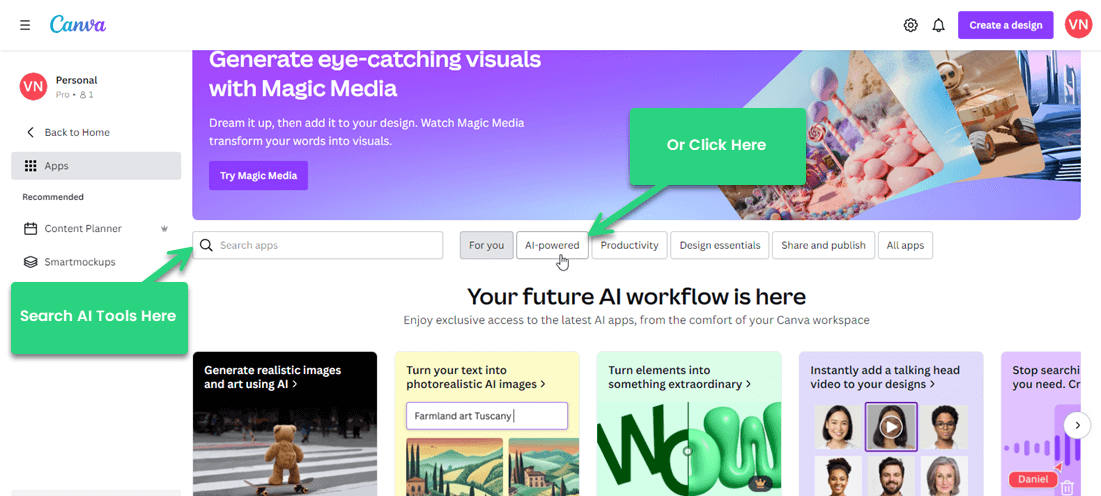
From here, you need to click one of the apps you want to use and then decide whether to use it in an existing project.
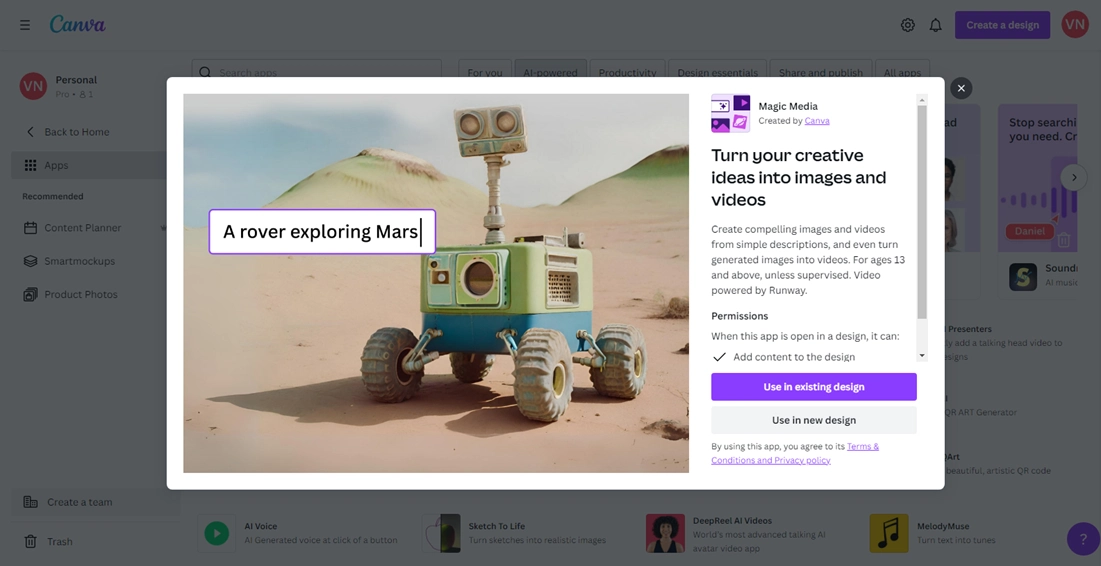
Or you can create a new one.
Method 2 (While Designing)
From the editor, while you design your creative, you can access both official and 3rd party AI tools of Canva.
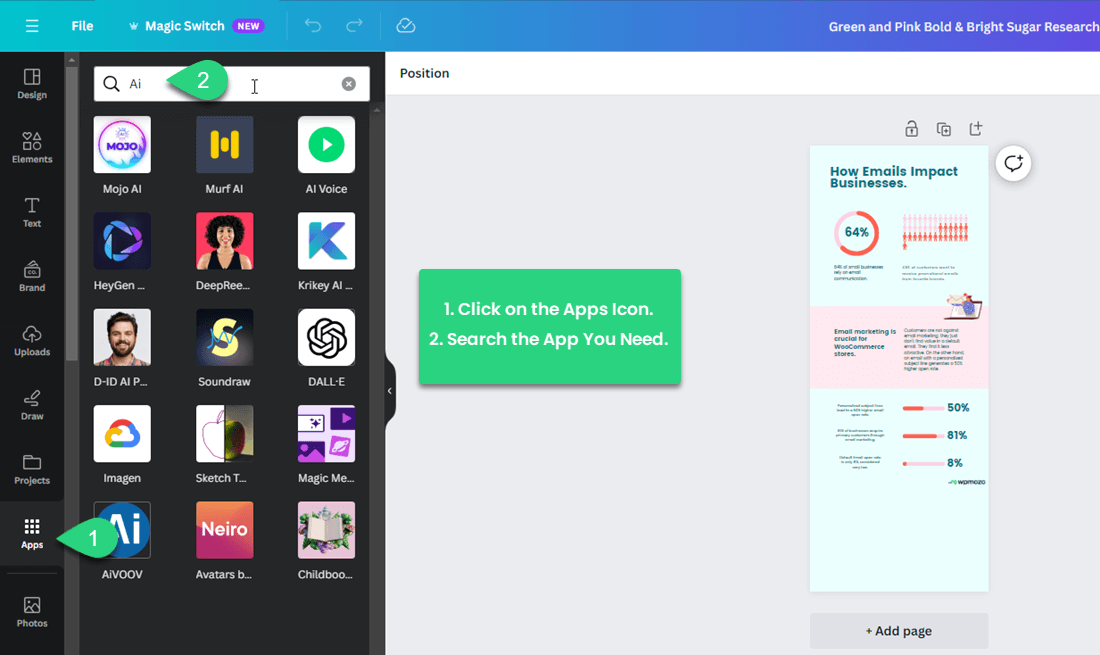
To do that, you need to go to the left sidebar and then scroll till you see the Apps option. Select it, then type the AI tool you want to use. Select the app and then use it. That’s it.
Ending Thoughts
Using these AI tools for design by Canva, it will be easier for you to create art that might need more skilful training. It will be easier for you to apply designing techniques you didn’t know before. And it will be easier for you to make your imagination alive. That’s what is most important when people go for their own design.
With the help of 3rd party AI tools, you’ll save time; no need to visit those platforms you already use. You can access them directly from Canva.
Overall, your experience using Canva’s AI tool will make you more confident regarding your design projects. And when you’re optimistic, things will become outstanding. That’s why it’s recommended you try these tools and become involuntary every time you think of something creative.
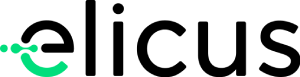
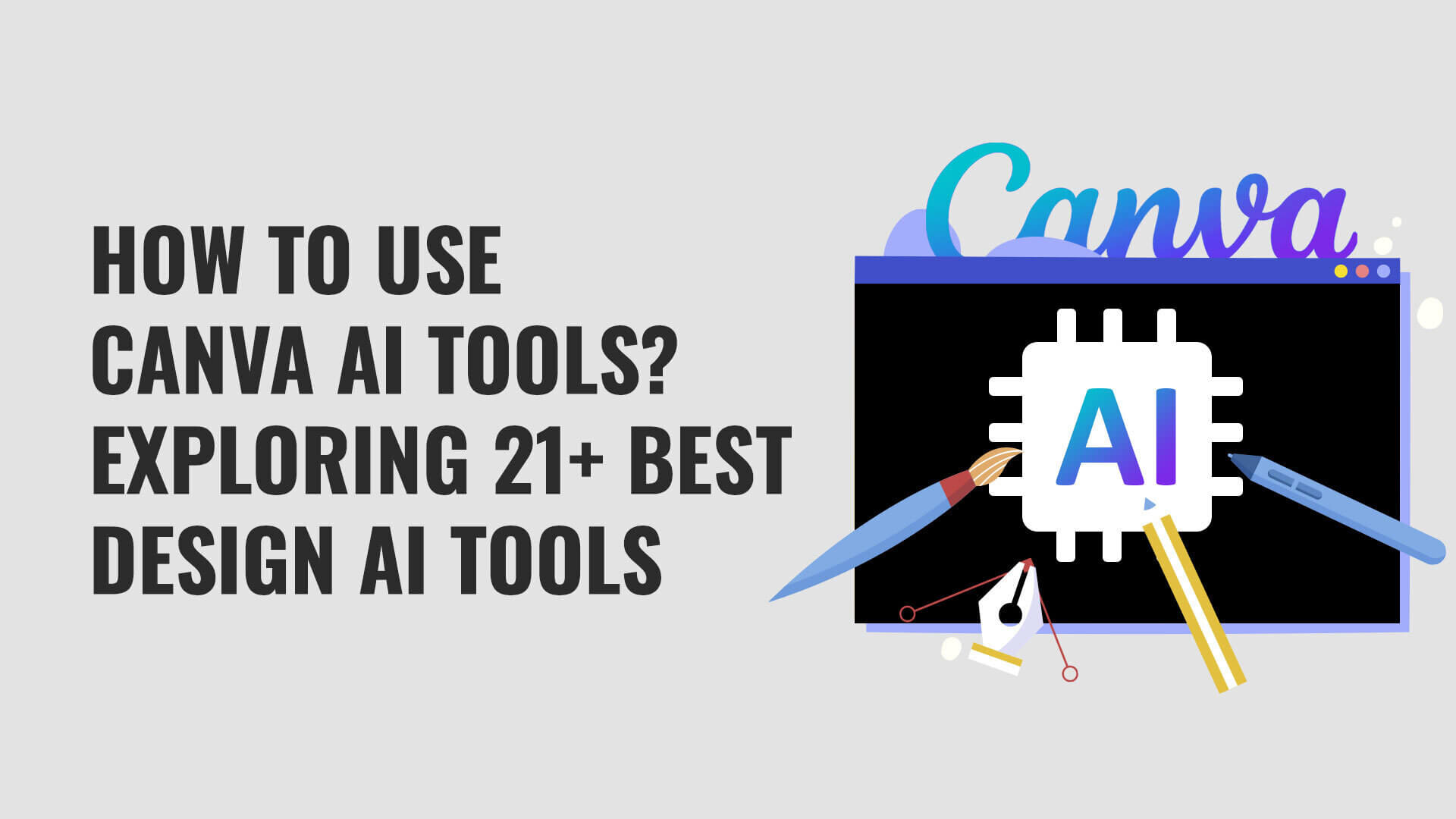

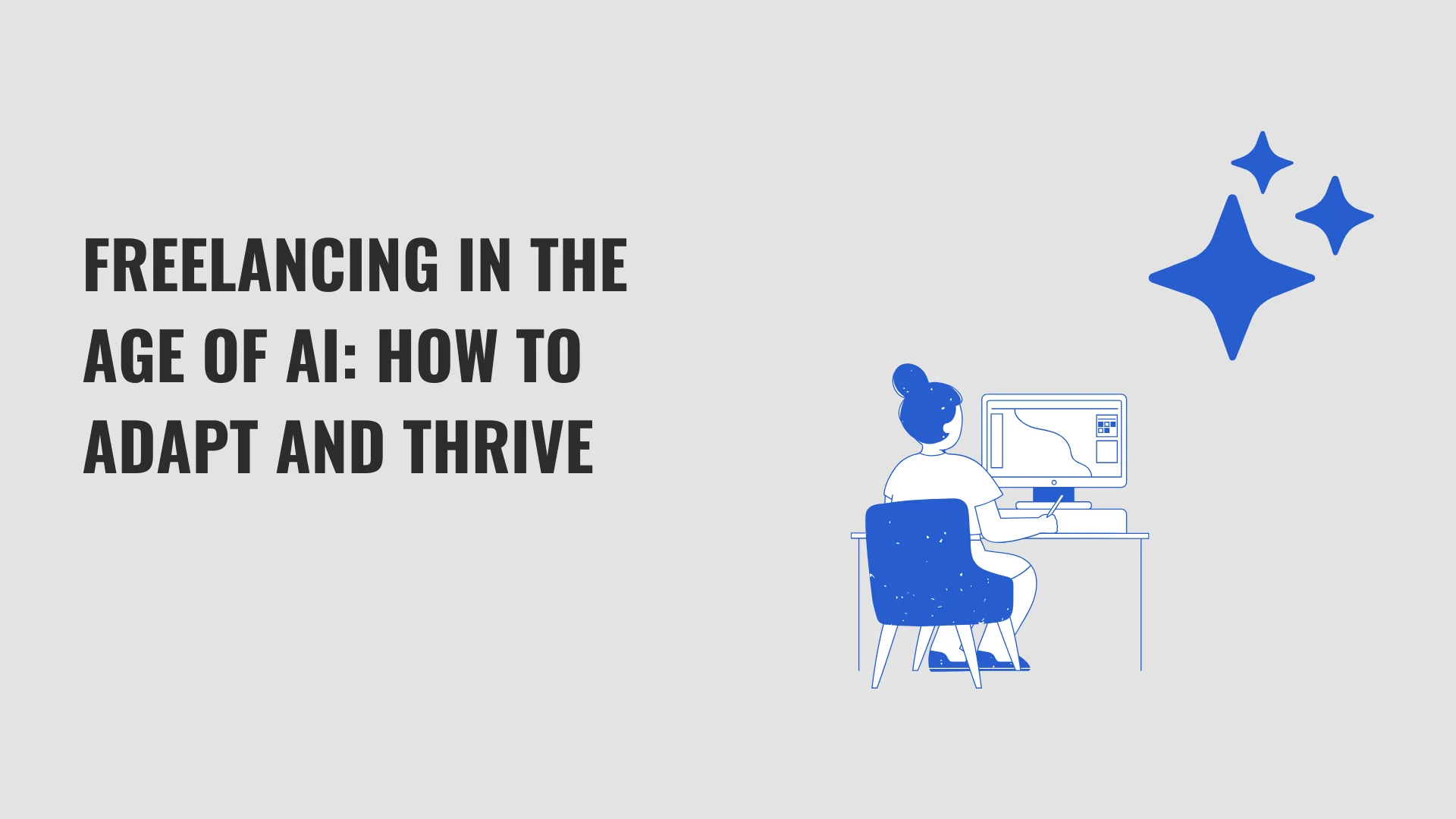
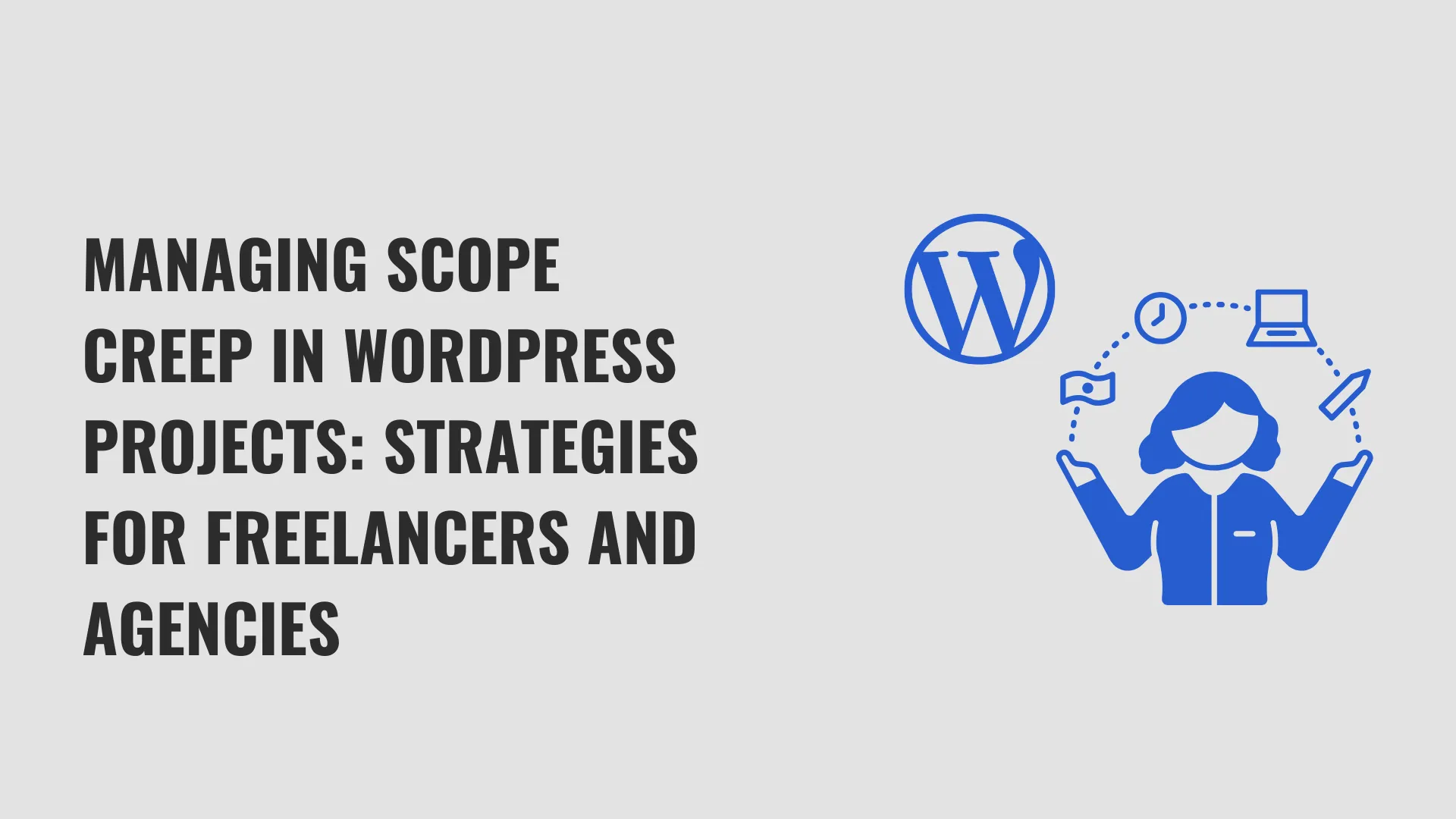
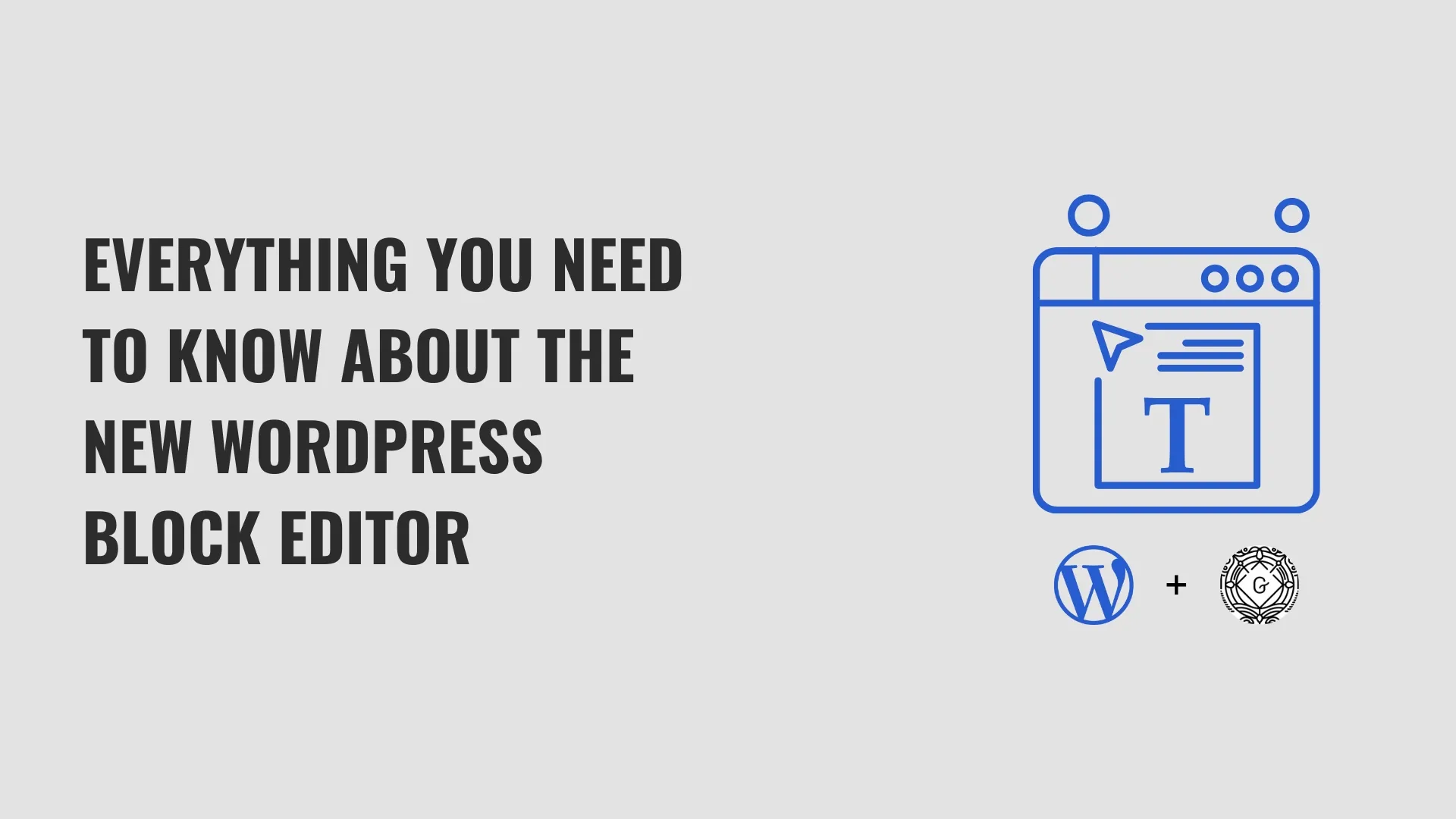
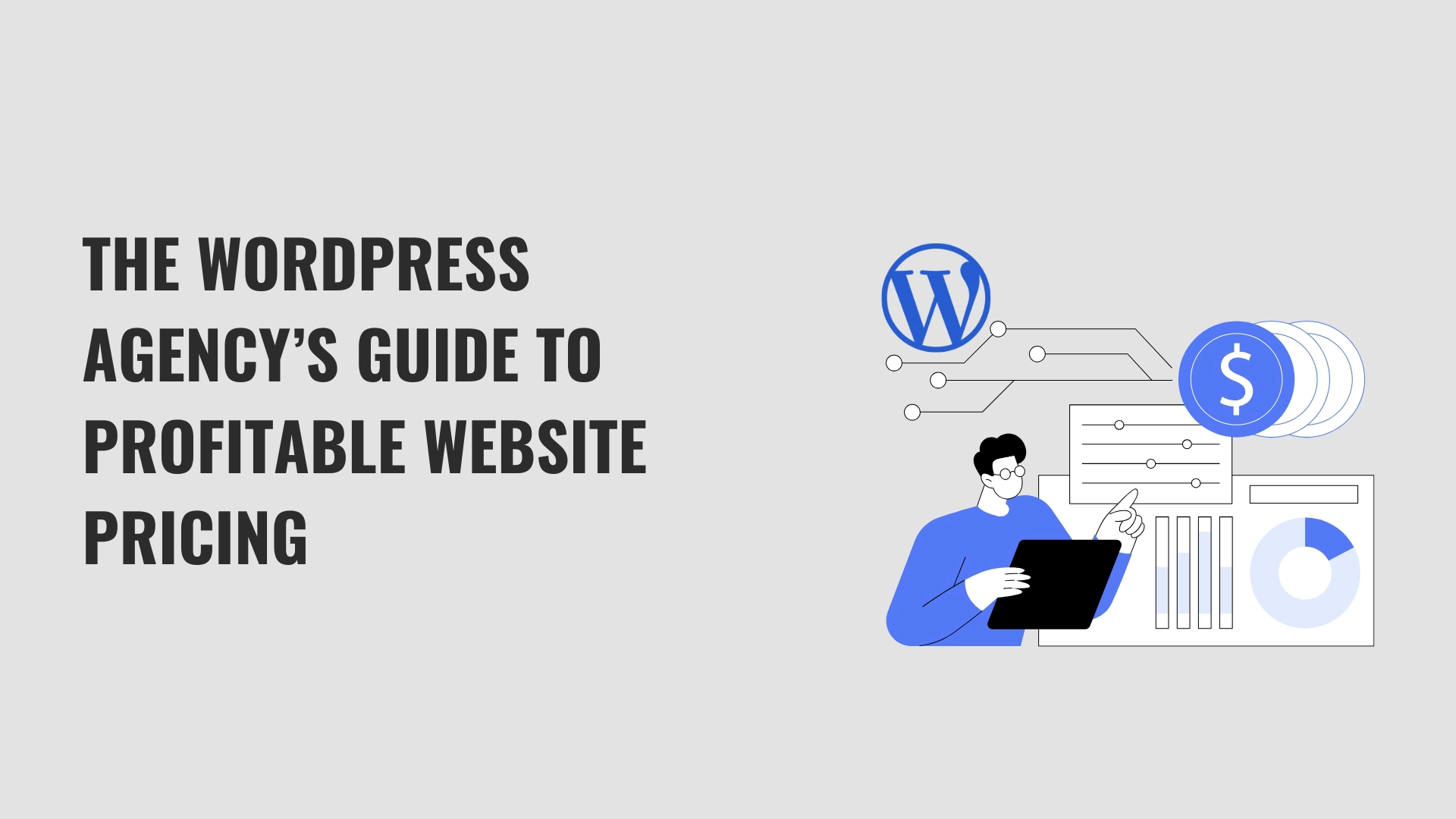
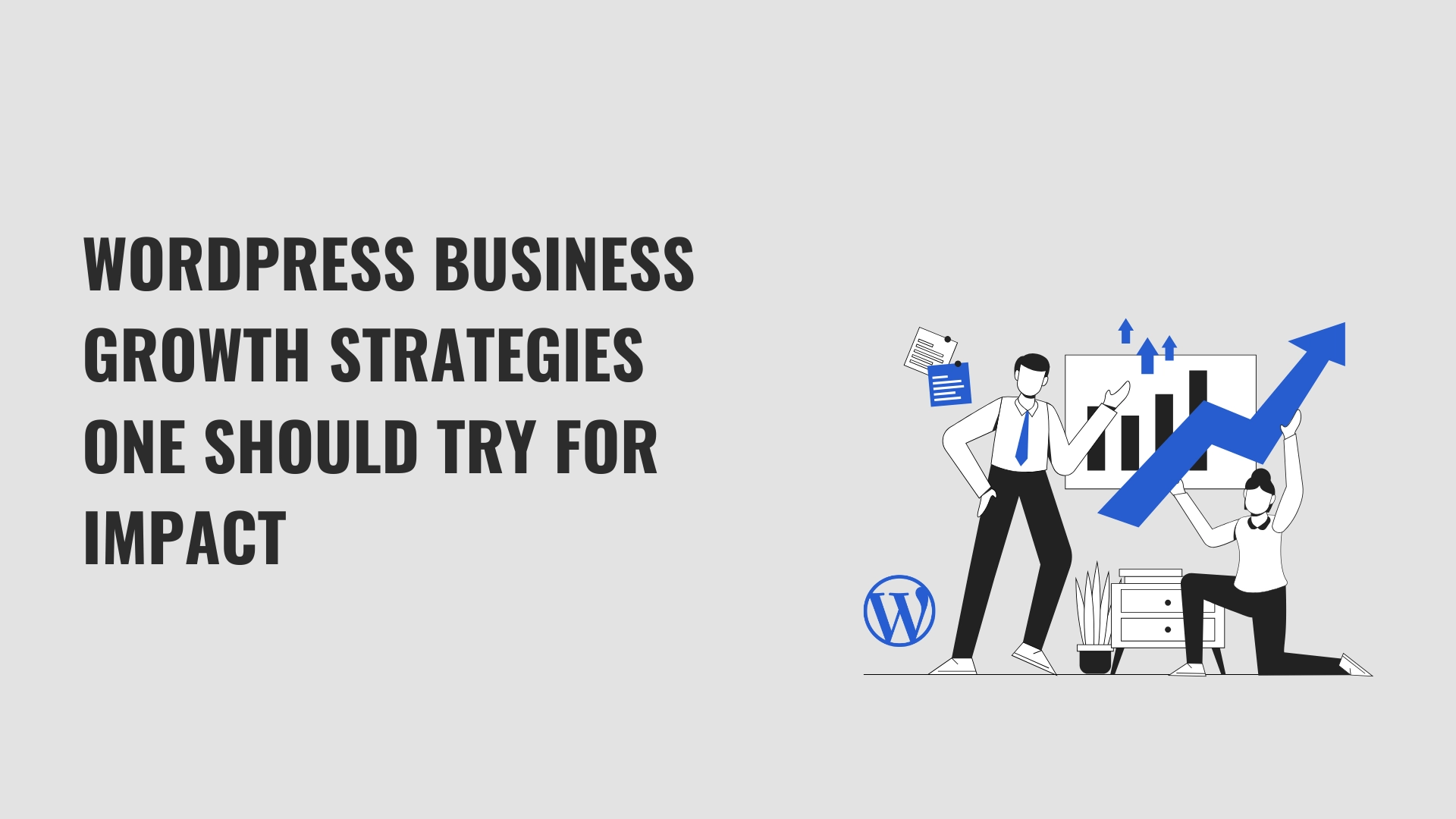
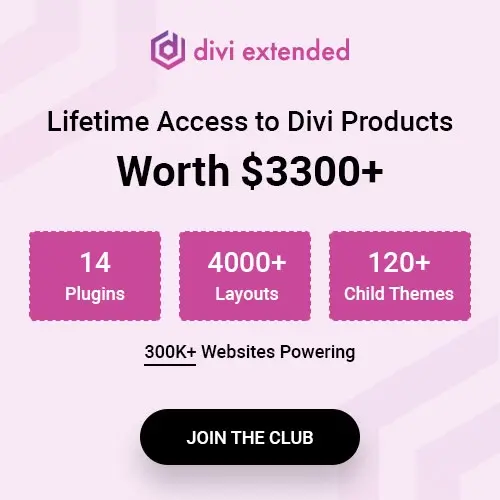
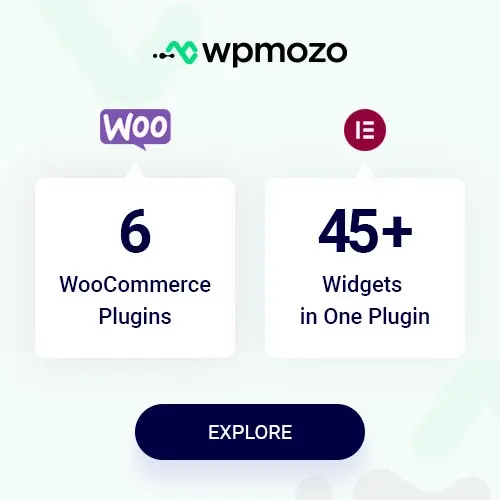
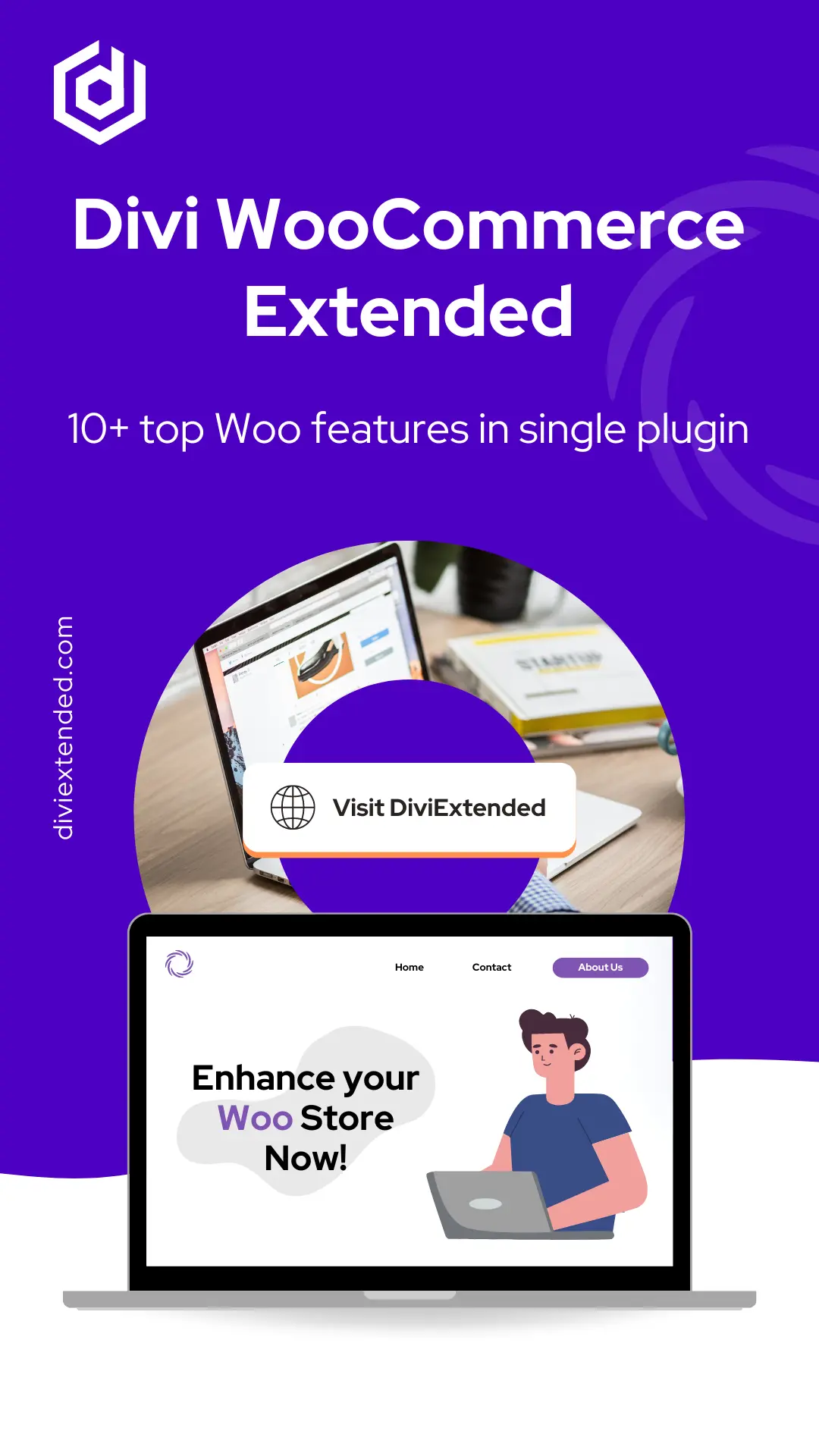
0 Comments